안녕하세요.
미리캔버스로 썸네일을 만들어 보려고 합니다.
초보 블린이들 같이 만들어봐요^^

네이버에서 미리캔버스를 검색하셔서 회원 가입을 합니다. 네이버와 연동되기 때문에 오래 걸리지 않아요^^
아래 링크도 걸어뒀어요^^

완성된 모습입니다.. 오늘 이 썸네일을 만들어 볼게요^^
순서는
1. 종이 사이즈 선택
2. 사진 삽입
3. 도형 삽입(글자 부분의 음영을 위해)
4. 텍스트
5. 도형 삽입(흰색 테두리 시각적 요소를 위해)
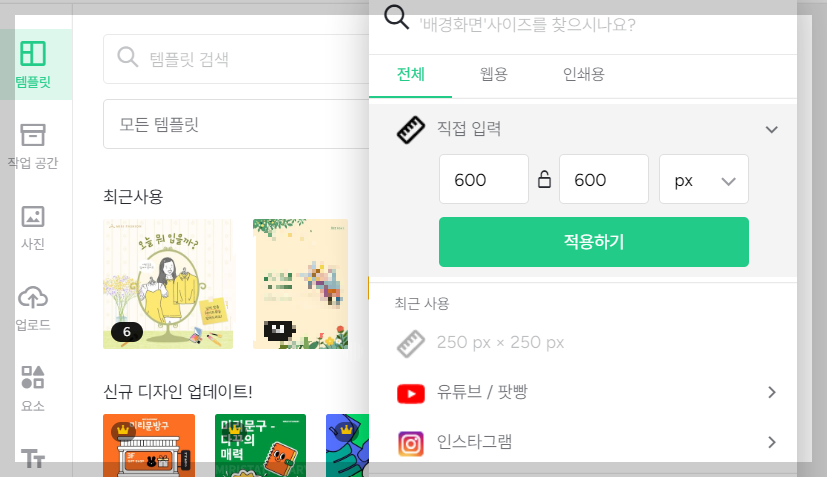
1. 종이 사이즈 선택
캔버스 사이즈는 16:9 또는 1:1을 선택하면 되는데요..
사이즈는 직접입력으로 숫자를 쓸 수가 있고 또는 유튜브, 인스타그램 등등 선택해서 권장 사이즈로 만들 수 있어요.
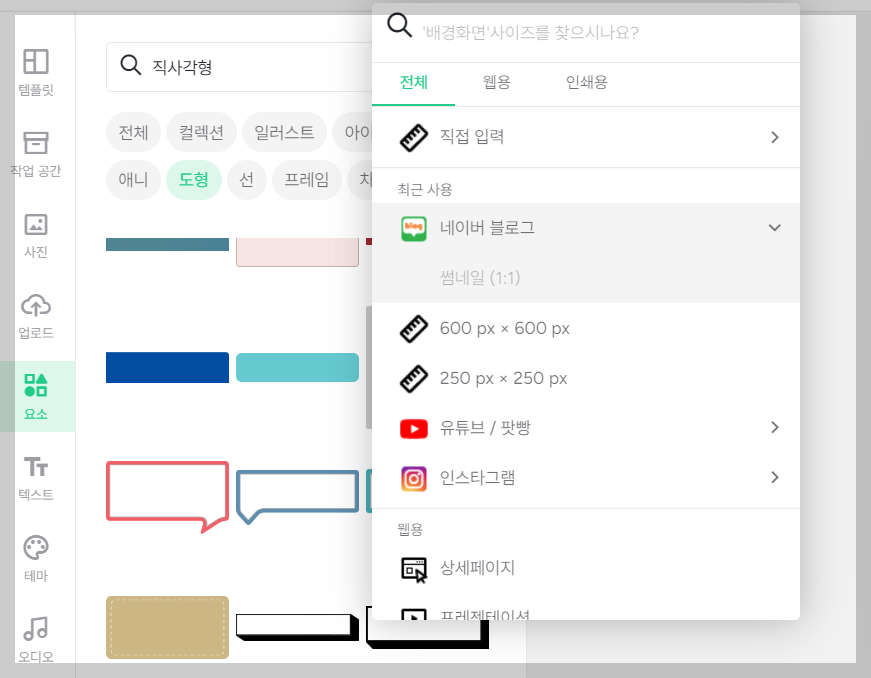
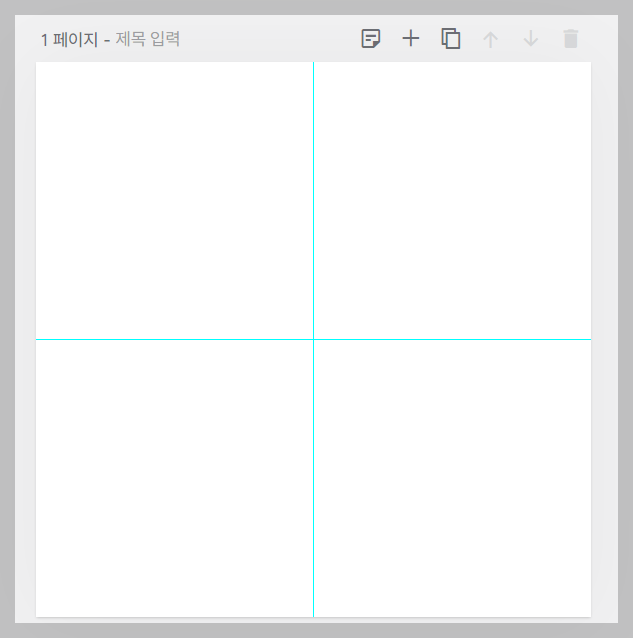
전체를 누르고 아래로 쭉 내려보면 네이버블로그 가 있어요 네이버블로그를 선택해서 권장사이즈로 만들어보려고 해요.
흰색 캔버스가 준비되었죠?
2. 사진 삽입
이제 배경이 되는 사진을 삽입하려고 해요.
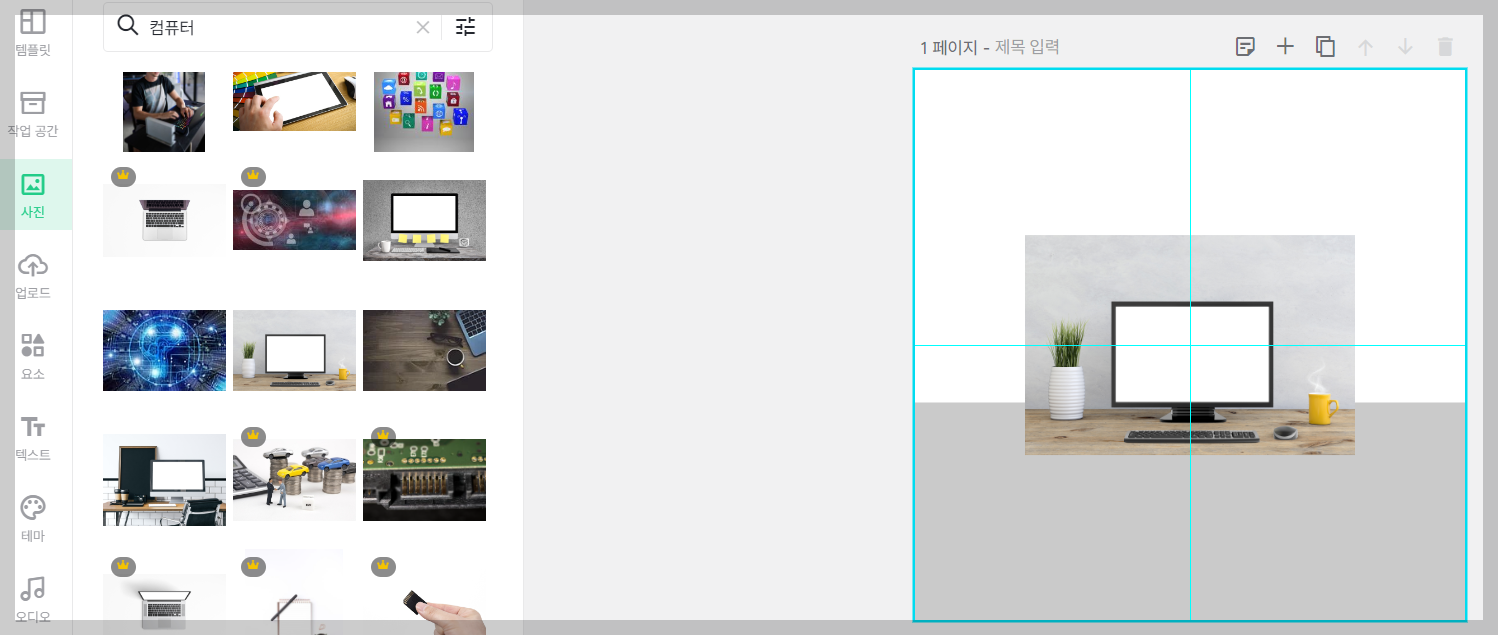
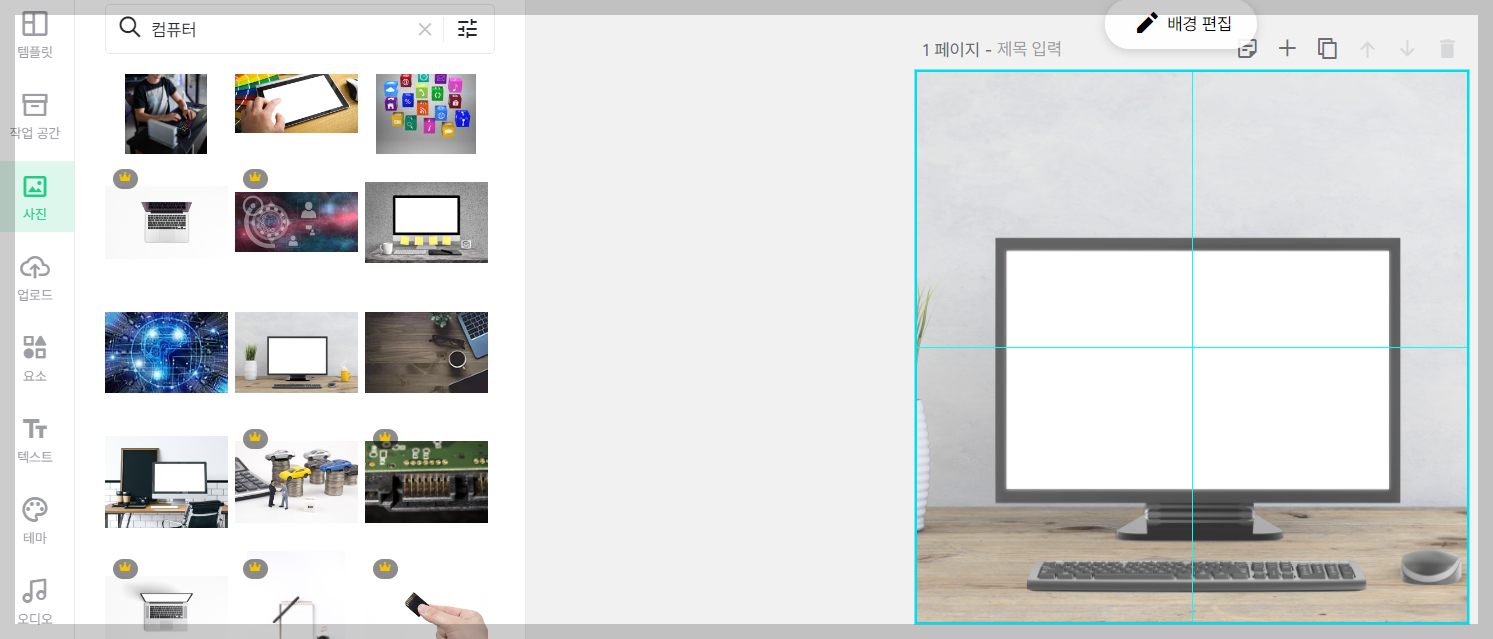
왼쪽에서 사진을 선택하고 검색창에 희망하는 사진을 써봅니다.
ex) 컴퓨터, 책
TIP) 사진을 넣는 방법 2가지
1. 사진을 선택하면 작은 사이즈로 들어갑니다.(왼쪽 사진)
2, 사진을 끌어서 캔버스 위에 올리면 캔버스 사이즈에 맞게 사진이 들어가게 됩니다.(오른쪽 사진)
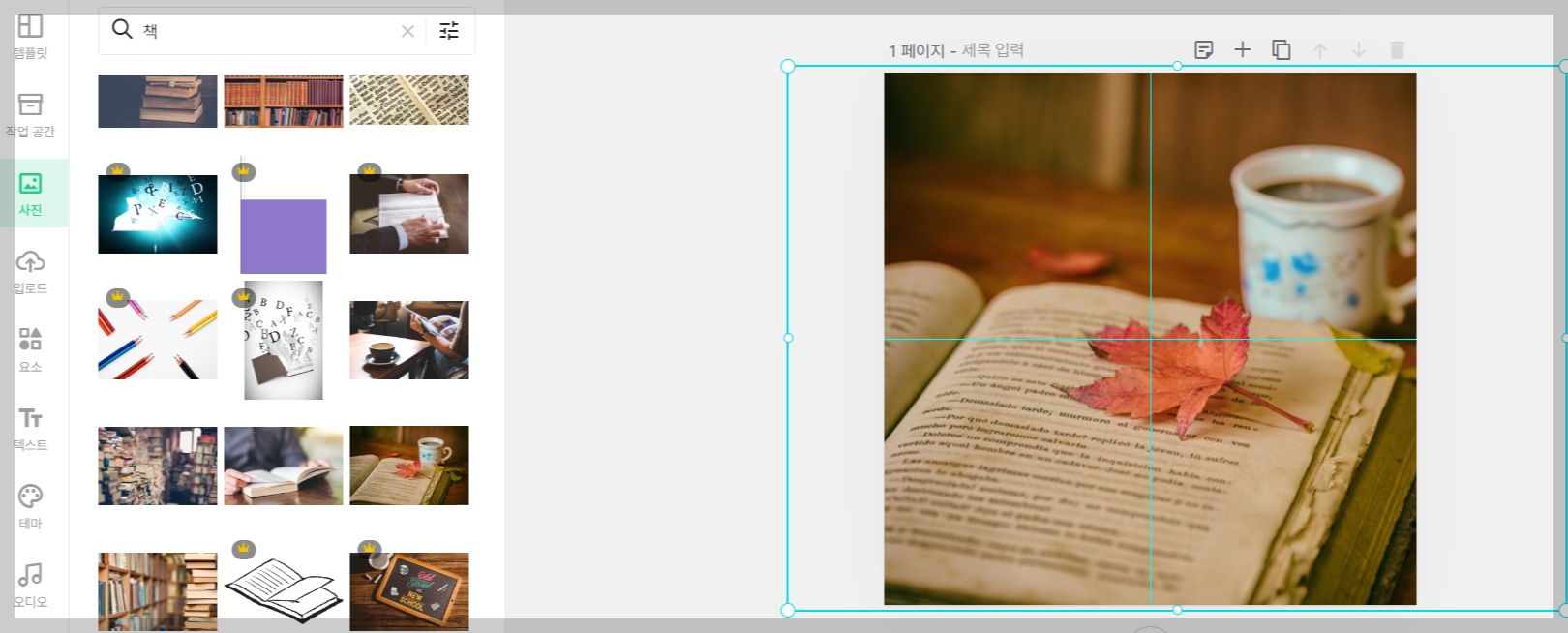
사진> 책
저는 책으로 검색해서 사진을 크게 확대하였어요.
캔버스 사이즈보다 크게 확대해서 원하는 위치로 사진이 잘 들어갔는지 확인해 주세요!
3. 도형 삽입(글자 부분의 음영을 위해)

요소> 직사각형
왼쪽에서 요소를 선택하고 직사각형 도형을 선택해요.
맨 아래에 배치해서 글자 쓸 공간을 꾸미려고 준비하는 거랍니다.
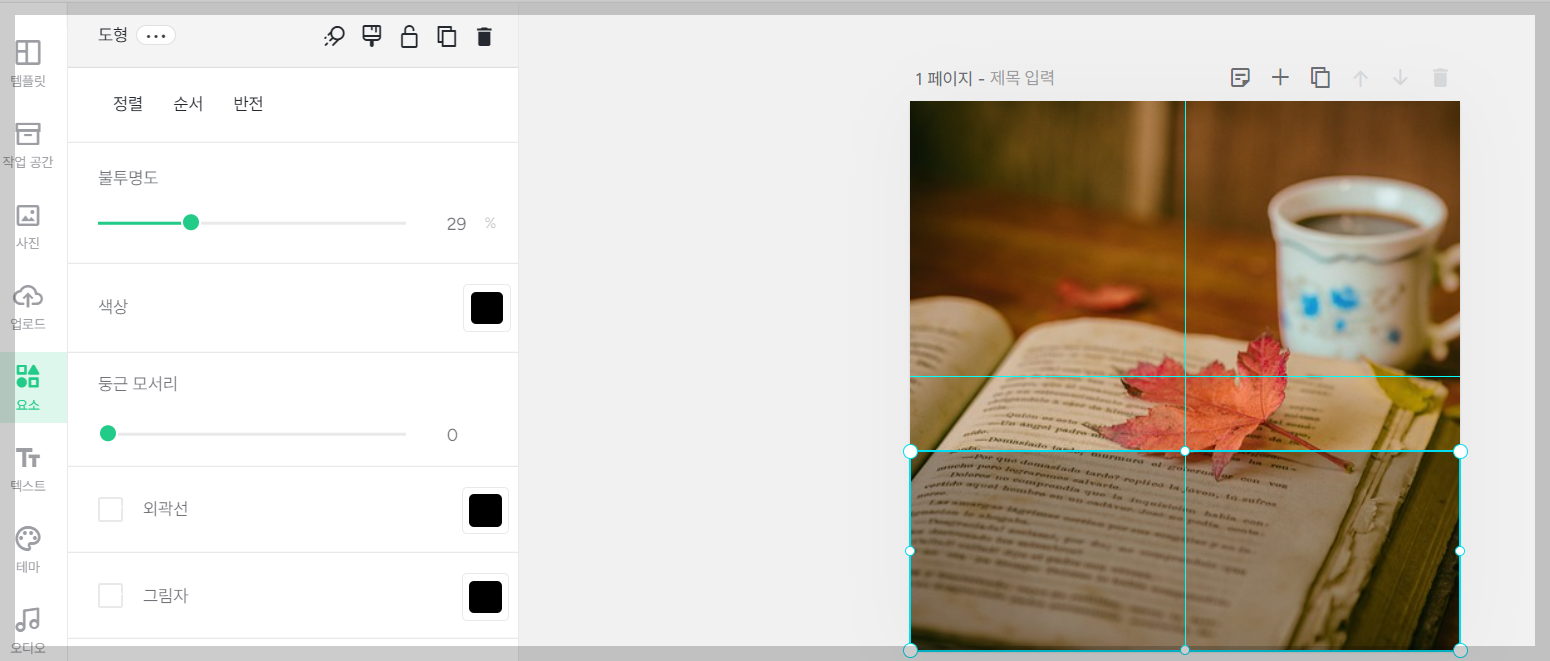
맨 아래에 적당히 만들어 주면 됩니다... 반보다는 더 작은 크기로 만들었어요.. 정해진 기준은 없으니 원하는 사이즈로 만들면 되어요^^
그리고 검은 직사각형에 불투명도를 조절해서 뒤에 사진이 보이게 만들었어요.
(불투명도는 사진에서 직사각형 도형을 선택하면 창이 보인답니다.)
4. 텍스트
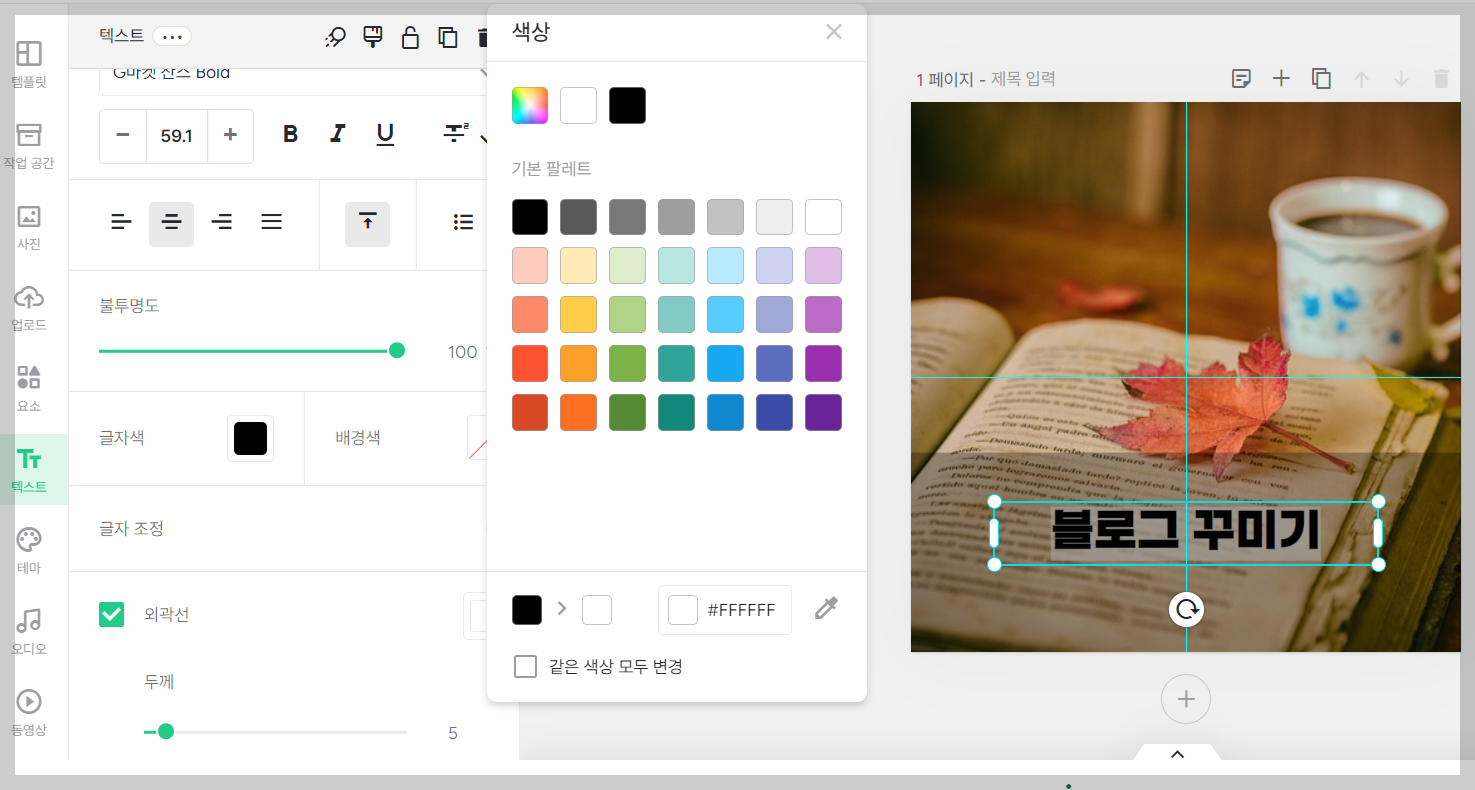
왼쪽에서 텍스트를 선택하고 글자를 넣어줍니다. 글자색 변경, 외곽선에 두께도 주고 여러 가지 시도해 보셔요.
글자색 검은색, 외곽선 흰색으로 변경하여 블로그 꾸미기를 만들었고,
글자색 흰색, 검은색 테두리로 경제적 자유를 만들었습니다.
ex) 블로그 꾸미기
글자 스타일이 여러 가지가 있는데, 좋아하는 스타일을 즐겨찾기 해두면 사용할 때마다 편하게 찾아서 쓸 수 있어요^^
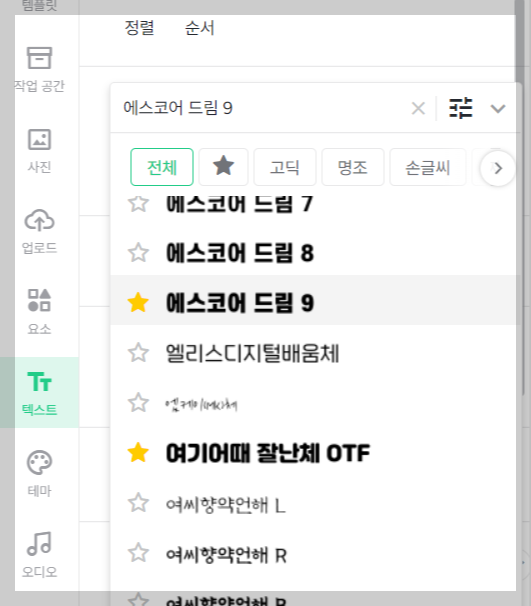
5. 도형 삽입
왼쪽에서 요소를 선택하고 사각형을 검색해요.
그럼 테두리로 쓸만한 재료가 나오는데, 중간에 보이는 끊어진 사각형을 선택하였어요.
사각형이 검은색이어서 잘 안 보이는 거 같아서 흰색으로 변경해 줬어요

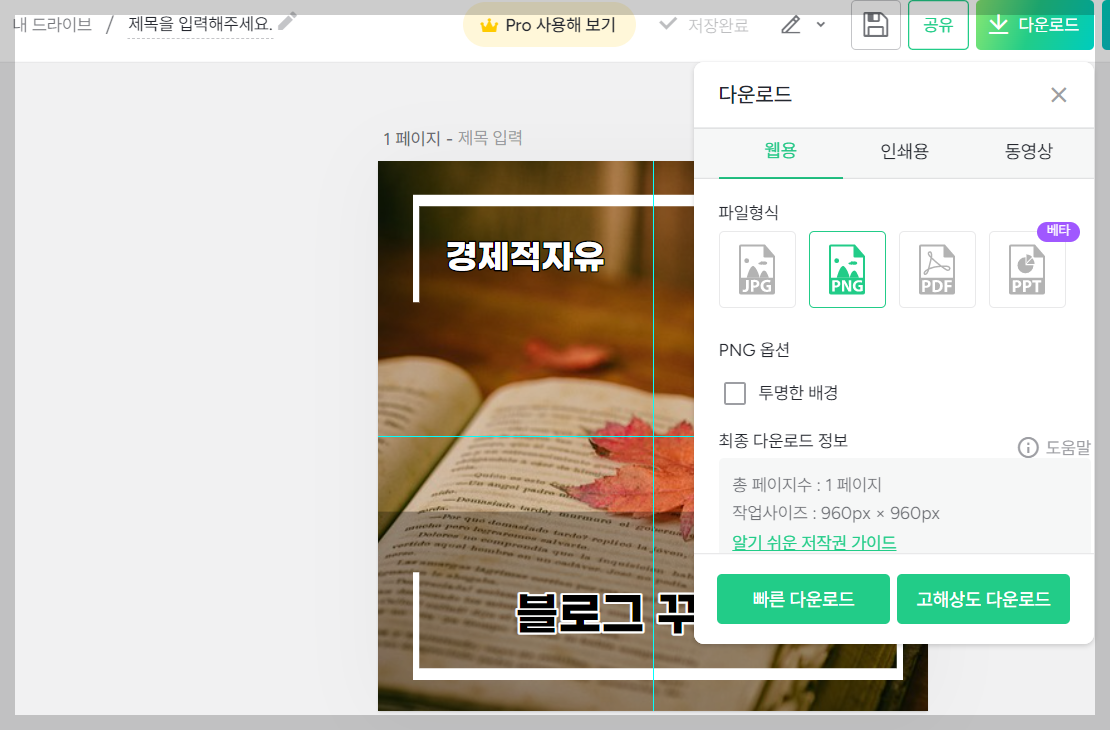
왼쪽에서 제목을 넣어줘도 되고 안 넣어줘도 상관은 없어요.
디스켓 모양이 저장버튼인데, 저장을 하고 다운로드를 선택합니다.
빠른 다운로드를 하면 컴퓨터에서 확인할 수 있어요.
다른 요소들을 삽입할 때 안 보이는 경우에 사용하는 꿀팁
1. 투명도를 조절해서 보이게 한다.
2. 순서를 선택해서 뒤로 , 앞으로 옮겨서 보이게 한다.
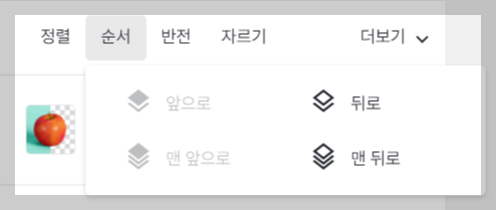


크키가 너무 크다 싶으면 사진 편집에서 줄이면 된답니다.
왼쪽 사진은 300사이즈로 줄인 모습이어요~
도움 되셨을까요?^^
블로그 방문해 주셔서 감사합니다!
★★★함께하면 좋은 글★★★
'티스토리 꿀팁' 카테고리의 다른 글
| 텍스트에 링크달기(블로그 꿀팁) (0) | 2023.01.20 |
|---|
